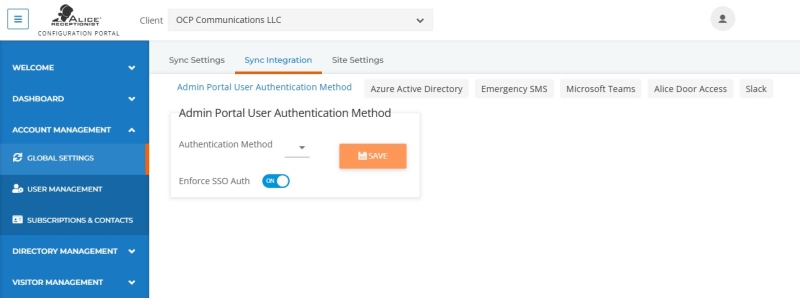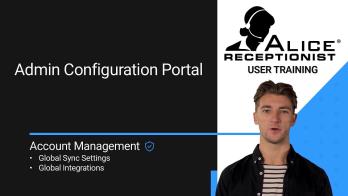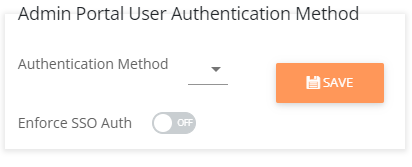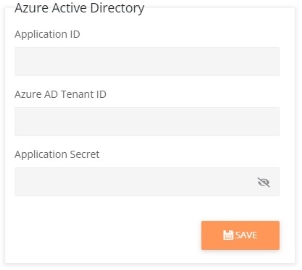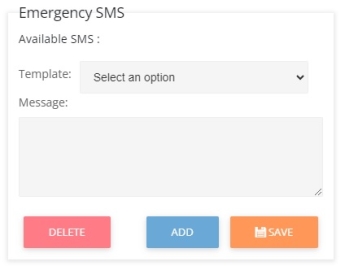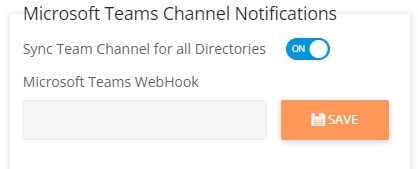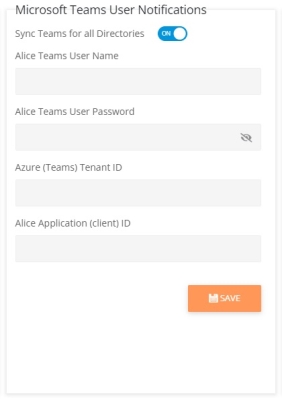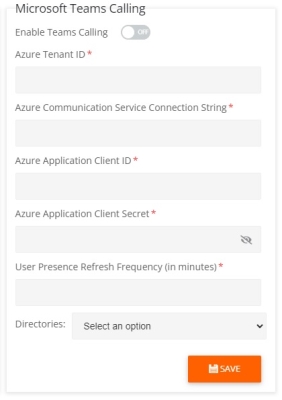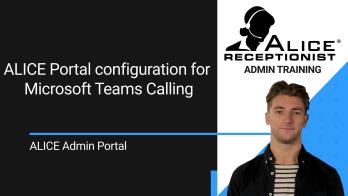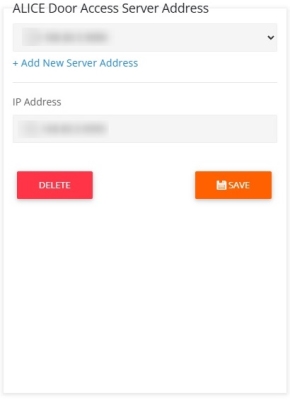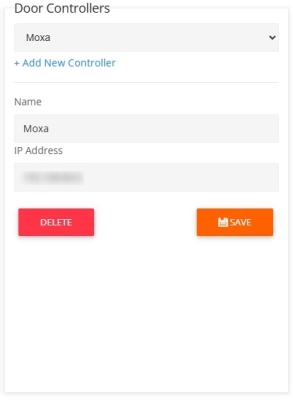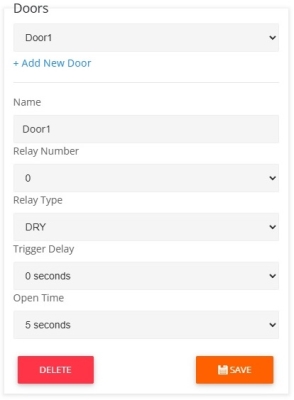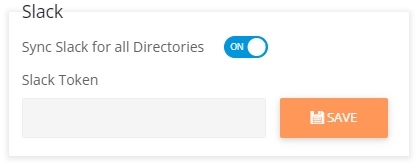ALICE Portal Global Sync Integration Tab
The Sync Integrations tab is where check-in integrations with third-party services can be synced to all ARD![]() The ALICE interface that appears on the ALICE Kiosk in your Lobby, also known as the ALICE Receptionist Directory within your organization.
The ALICE interface that appears on the ALICE Kiosk in your Lobby, also known as the ALICE Receptionist Directory within your organization.
Setting the "Sync" toggle to enabled will sync each integration across your organization's ARDs. Learn more about the impact of these settings in the Sync Settings section.
Admin Portal User Authentication Method
Authentication Method – Select which provider will be used for authentication services.
-
ALICE Authentication – Use the standard ALICE log-in authentication process. SSO will not be available.
-
Microsoft SSO – Use Microsoft's authentication for logging in using SSO.
Enable SSO Auth – Requires employees to use SSO when signing into the ALICE Portal.
Emergency SMS Tab
Available SMS – The remaining number of Emergency SMS notifications your team can send.
Template – Select the SMS template to be deleted or edited.
Message – Edit the message that will be sent out associated with the chosen template.
Add – Opens a pop-up window to add a new SMS Template.
Microsoft Teams Tab
Microsoft Teams Channel Notifications
Microsoft Teams WebHook – A Teams Webhook is required for ALICE Receptionist to send notifications to a Teams Channel. Contact your Teams administrator for details on how to retrieve this information.
Microsoft Teams User Notifications
For direct Teams messages to employees, ALICE Receptionist will need a Teams user account within your organization.
Provide the credentials for the ALICE Teams user.Contact your Teams administrator to acquire the details for the ALICE Teams user.
Note: Do not use the credentials for an employee’s Team user below.
-
ALICE Teams User Name
-
ALICE Teams User Password
-
Azure (Teams) Tenant ID
-
ALICE Application (Client) ID
Microsoft Teams Calling
To enable team calling, first toggle the "Enable Teams Calling" to On. Insert the following Azure credentials.
-
Azure Tenant ID
-
Azure Communication Service Connection String
-
Azure Application Client ID
-
Azure Application Client Secret
If you do not have access to these details, please contact your Microsoft Teams or Azure administrative staff. Refer to our guide for integrating Microsoft Teams calling for steps.
User Presence Refresh Frequency (in minutes) – This determines the frequency at which ALICE checks the user's status. Two minutes is recommended.
Directories – Select the ALICE Directory to which these settings will apply.
Select Save to finalize the settings.
Related Videos
ALICE Door Access Tab

Door Access Location – Use the drop-down menu to select which location the door will be added to. Only employees with access to this location will be able to manage the doors.
ALICE Door Access Server Address
-
Add New Server – Select this option to add the IP address and port of the door access server. Once the server is created, it will appear in the list below.
-
Delete – Removes the door access server from the ALICE Portal.
-
Save – Saves any changes made to the door access server IP and port information.
Door Controllers
-
Add New Controller – Select this option to add the IP address of the door controller . Once the door controller is created, it will appear in the list below.
-
Name – Insert the name that will identify the door controller.
-
IP Address – Insert the IP address of the door controller.
-
-
Delete – Removes the door controller from the ALICE Portal.
-
Save – Saves any changes made to the door controller.
Doors
-
Add New Door – Select this option to add the specific door that will be controlled.
- Relay Number – Select which relay the door is connected to.
-
Relay Type – From the drop-down menu, select the type of relay type connected to the door.
-
DRY – The relay uses an external power source.
-
WET – The relay has a built-in power source.
-
-
Trigger Delay – Sets a delay period in seconds between the user activating the door and the door unlocking.
-
Open Time – Sets how long the door will remain unlocked after being activated.
-
Save – Saves any changes made to the door configuration.
-
Delete – Removes the door from the ALICE Portal.